Are you encountering problems trying to run a virtual machine?
What & Why
It is sometimes more useful to run software in a self-contained environment than install several applications on your computer; this is especially true when you are just trialling some software for a short period of time.
This can be done by hosting the environment either with third-party services or inside a container on your computer; Oracle VM VirtualBox is an open-source application that enables the latter. You can run multiple virtual computers on your own computer alongside your usual operating system and applications.
You can go ahead and install VirtualBox, but if there are confusing error messages when you try to start a client inside VirtualBox then you should come back here and read further.
Is your Computer Hardware Enough?
As you can imagine, you will be running yet another computer operating system with all its applications while your usual operating system is still running. This means that you need spare resources to run additional virtual machines (i.e. computers) in VirtualBox. You will need some spare memory and enough processing power to take the additional load. Unless you have a very powerful computer, you should try and close as many unnecessary applications (and browser tabs) as practically possible before starting VirtualBox clients.
Check whether Support is Enabled in Windows 10
If support is not already enabled on your device then you may get obscure error messages from VirtualBox. You can use the Windows Task Manager to check if support is enabled as shown.
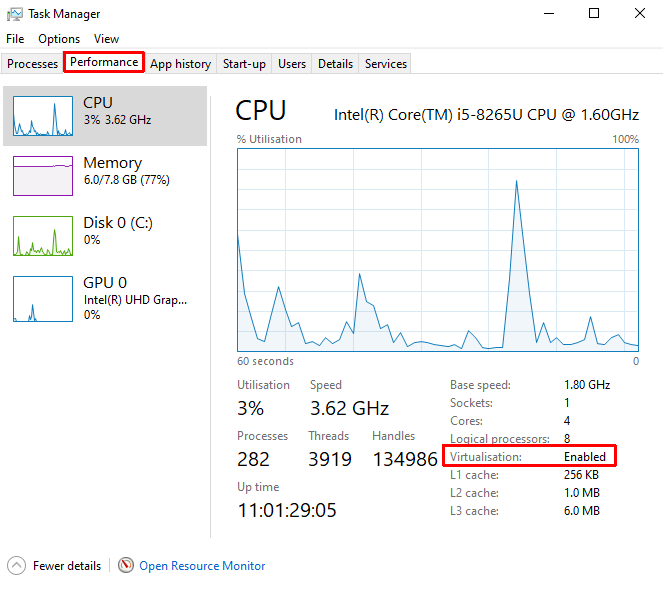
Enable Support
If it's enabled then you can go ahead, but if it's disabled then you will need to enable SVM or VTx in the advanced settings of your BIOS. To enter the BIOS settings you will need to reboot the computer and interrupt the boot process. This is usually done by pressing the DEL key while the computer is rebooting.
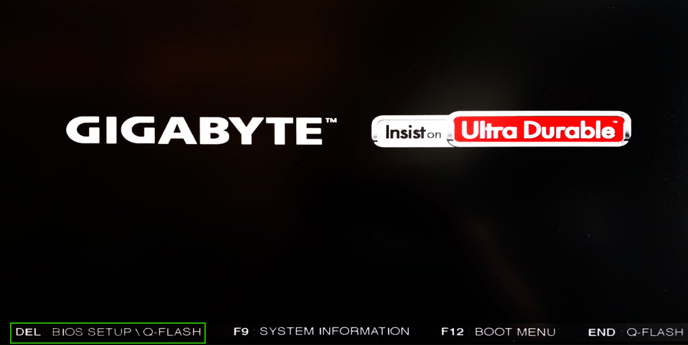
Once you enter BIOS you will need to find the SVM or VTx setting: The name differs depending on the vendor and technology for your computer, but it will be in the advanced CPU settings.
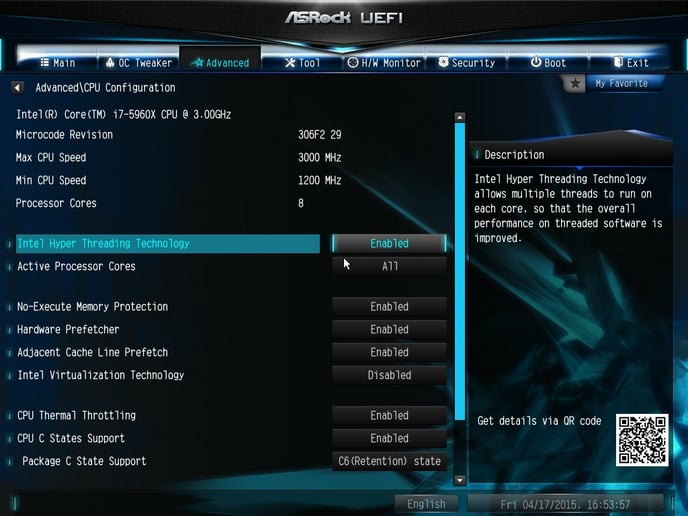
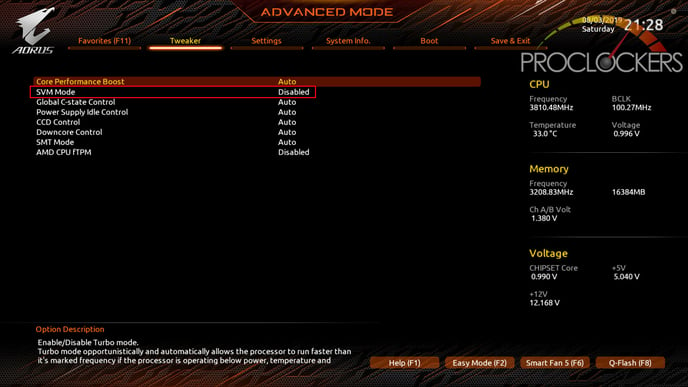
Save and exit BIOS, and your computer will load up Windows 10 (or your operating system) again. If you have enough resources then you should be able to run virtual machines in VirtualBox.
